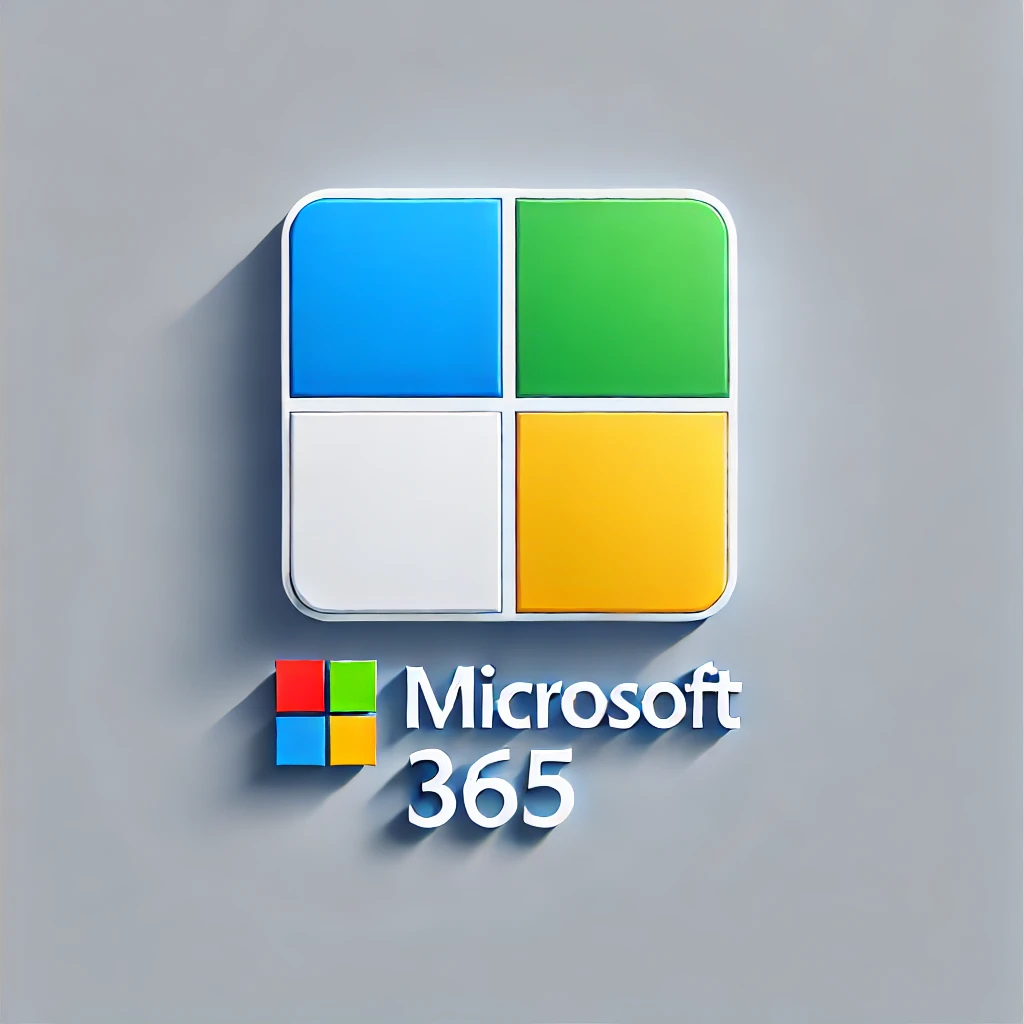
Answering Your Top Microsoft 365 Questions
Microsoft 365 is a comprehensive suite of productivity tools designed to enhance collaboration and efficiency in modern workplaces. Whether you’re a business professional, IT administrator, or general user, understanding its features and functionalities can significantly improve your daily operations. In this article, we’ve compiled answers to some of the most frequently asked questions about Microsoft 365 to help you navigate and utilise this powerful platform effectively.
Getting Started with Microsoft 365
What is Microsoft 365, and how does it differ from Office 2024?
Microsoft 365 is a subscription-based service that provides access to a suite of Office applications (such as Word, Excel, PowerPoint, and Outlook) along with cloud services like OneDrive and Microsoft Teams. Unlike Office 2024, which is a one-time purchase offering a fixed set of features, Microsoft 365 ensures you always have the latest updates, security patches, and new features as they are released.
How do I set up my Microsoft 365 account?
To set up your Microsoft 365 account:
- Purchase a Subscription: Choose a suitable plan from the Microsoft 365 website.
- Create a Microsoft Account: If you don’t have one, sign up during the purchase process.
- Install Applications: After purchase, sign in to your account and follow the installation instructions for your devices.
- Configure Settings: Once installed, open any Office application, sign in with your Microsoft account, and customise your preferences.
What are the main features of Microsoft 365?
Microsoft 365 offers a range of features, including:
- Office Applications: Access to Word, Excel, PowerPoint, Outlook, Publisher, and Access.
- Cloud Storage: 1 TB of OneDrive storage for file storage and sharing.
- Collaboration Tools: Microsoft Teams for communication and collaboration.
- Email and Calendaring: Business-class email through Outlook.
- Security: Advanced security features to protect data and devices.
Productivity and Collaboration
How can I share documents in Microsoft 365?
To share documents:
- Using OneDrive:
- Upload your document to OneDrive.
- Right-click the file and select “Share.”
- Enter the recipient’s email address and set permissions (view or edit).
- Click “Send.”
- Using Office Applications:
- Open the document in an Office app.
- Click “Share” in the top-right corner.
- Enter the recipient’s email and set permissions.
- Click “Send.”
What are the best practices for using Microsoft Teams?
- Organise Teams and Channels: Structure teams by projects or departments and create channels for specific topics.
- Use @mentions: Notify specific members by using @ followed by their name.
- Integrate Applications: Add relevant apps and services to enhance functionality.
- Maintain Etiquette: Use clear language, respect others’ time, and keep conversations relevant.
- Regular Updates: Keep the application updated to access new features and security improvements.
Security and Privacy
How do I ensure my data is secure in Microsoft 365?
- Enable Multi-Factor Authentication (MFA): Adds an extra layer of security to your account.
- Regularly Update Passwords: Use strong, unique passwords and change them periodically.
- Manage Access: Regularly review and adjust user permissions.
- Data Encryption: Ensure that sensitive data is encrypted both in transit and at rest.
- Stay Informed: Keep abreast of the latest security features and best practices provided by Microsoft.
What are the privacy settings in Microsoft 365?
Microsoft 365 allows you to manage your privacy settings through the account portal:
- Sign in to your Microsoft account.
- Navigate to “Privacy”: Here, you can manage data collection preferences, review activity history, and adjust ad settings.
- Application Settings: Within each Office application, you can configure privacy options under “Settings” or “Options.”
Troubleshooting
What should I do if I encounter an error in Microsoft 365?
- Use Built-in Troubleshooters: Microsoft 365 includes tools to diagnose and fix common issues.
- Update Software: Ensure all applications are up to date.
- Check Internet Connection: Some features require a stable internet connection.
- Consult Support Resources: Visit the Microsoft 365 support page for guides and assistance.
How can I recover lost files in Microsoft 365?
- OneDrive Recycle Bin: Deleted files are stored here for 30 days.
- Navigate to OneDrive.
- Click “Recycle Bin” in the left pane.
- Select the file and click “Restore.”
- Previous Versions: Restore earlier versions of a document.
- Right-click the file in OneDrive.
- Select “Version history.”
- Choose the desired version and click “Restore.”
- Contact Support: If the above methods don’t work, reach out to Microsoft support for further assistance.
Conclusion
Microsoft 365 is a versatile platform designed to streamline your work processes. By understanding its features and knowing how to address common issues, you can maximise productivity
